You can move content from a folder to another folder. Or, you can copy content between folders. At the end of both procedures, the copied or moved content resides in the new folder. Moved content retains the original ID number, while copied content gets the next available ID number.
When copying, you leave the content in its original folder, while moving deletes the content from the original folder. Other than that difference, the procedure for performing both actions is virtually identical.
This section also contains the following topics.
Steps for Moving or Copying Content
How Folder Types Affect Copying/Moving Content
Only Approved Items Can Be Moved and Copied
How Workflow Affects Status of Moved/Copied Content
Steps for Moving or Copying Content
To move or copy content between folders, follow these steps.
1. Navigate to the folder that contains the content you want to move or copy.
2. Select content to be moved/copied by placing the cursor near the language column and clicking the mouse.
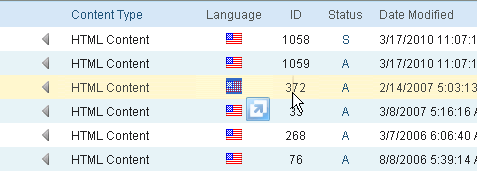
To select several items, hold down the <Ctrl> key and while clicking. The background color changes to indicate that items are selected.
3. Right click the mouse. The menu circled below appears.
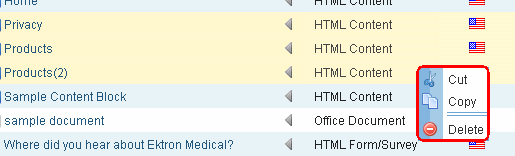
4. Click Cut or Copy.
Alternatively, you can click Action > Cut or Copy.
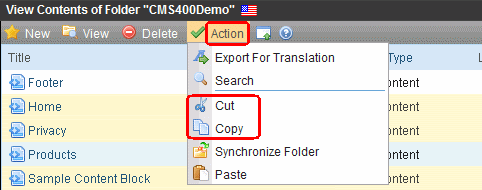
Cut removes content from this folder. Both Cut and Copy place a copy of the content into the memory buffer, where it can be pasted into another folder
5. In the left panel of the Workarea, navigate to the folder to which you want to paste the selected content.
6. Right click the mouse
7. Click Paste Content.
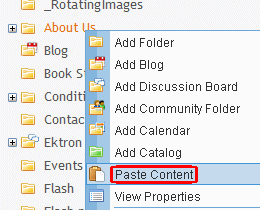
8. If you are copying, the following question appears.
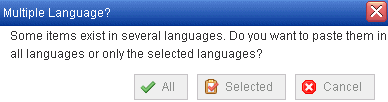
You can copy the content in only the languages you selected, or in all languages that the content exists in the source folder. Click your choice.
If you are moving, the following confirmation appears. When moving, you must move the content in all languages in which it exists in the source folder. Click your choice.
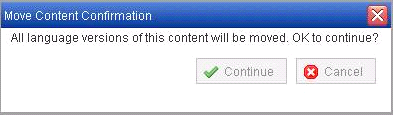
9. The content is moved or copied to the destination folder.
How Folder Types Affect Copying/Moving Content
You can only move/copy content between two regular folders or between two eCommerce catalog folders. You cannot move or copy from or to other folder types. See Also: Which Folder Types Can be Moved/Copied
If you copy an eCommerce catalog entry whose product type is not assigned to the destination catalog folder, the new product type gets assigned to the folder. See Also: Product Types
Who Can Move or Copy Content
a user with Add, Edit and Delete permissions for the source and destination folders
a user is a member of a group with those permissions
members of the Administrators user group
users assigned in the Roles > Folder Specific > Folder User Admins screen
users assigned in the Roles > Folder Specific > Move or Copy screen
See Also: Defining Roles; Guidelines for Using the Folder-User Admin Role; Folder Permissions
Only Approved Items Can Be Moved and Copied
Your can only move or copy content in the Approved status. If you select several content items and only some are Approved, you see this message.
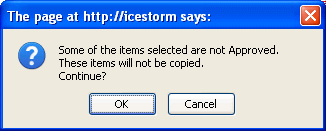
Only the Approved items are moved/copied.
How Workflow Affects Status of Moved/Copied Content
See Also: WorkFlow
If a destination folder has an approval chain, the moved/copied content's status changed to Submitted unless the person performing the move/copy is the last person on the approval chain. In this case, its status is set to Approved.
Note: The folder's Approval Method can affect the status of the moved/coped content. See Also: The Approval Method
If the destination folder does not have an approval chain, the moved/copied content's status remains Approved.
What is Moved or Copied?
When content is moved or copied, the following changes are made.
The content inherits permissions, the approval chain, and the default template from the new folder
The content’s Quicklink is moved or copied in the library to the destination folder. However, the Quicklink remains the same (that is, the default template doesn’t change). You can update this by editing the Quicklink. This procedure in Updating Default Template for Multiple Quicklinks.
Note: If the Link Management setting in the web.config file is set to true, you do not need to update the quicklink. Link Management automatically finds the correct template based on the current folder.
If the new folder already contains content with the same title, Ektron CMS400.NET appends a number to the title to make it unique. For example: ASP.NET Unleashed(2).
Library image paths inside the content remain the same
If a destination folder has required metadata that the pasted content lacks, the paste action is not affected. But, the next time a user edits that content, he must complete the required metadata before he can save the edits.
If the content’s template is a Smart Form, it remains assigned even if the Smart Form is not assigned to the new folder
